A beállítást Windows 10-es környezetben végeztük el. Ezelőtti verziókban (jellemzően például Windows 7-es környezetben) szükség lehet a TLS 1.2-es verziójának engedélyezésére, mely beállítását IDE KATTINTVA ismerheti meg.
A levelezőkliens megnyitását követően az alábbi lépéseket kell megtennünk:
A leírásban található lépések:
- Emailkliens beállítása
- Offline munkamenet bekapcsolása
- Jelszó megváloztatása
- Beállítás Windows 7 esetén
1. Emailkliens beállítása
1. Fájl/Fiók hozzáadása opció

2. A fiókintegrációs oldalon a "Kézi beállítás, vagy további kiszolgálótípusok megadása" opciót kell kiválasztani
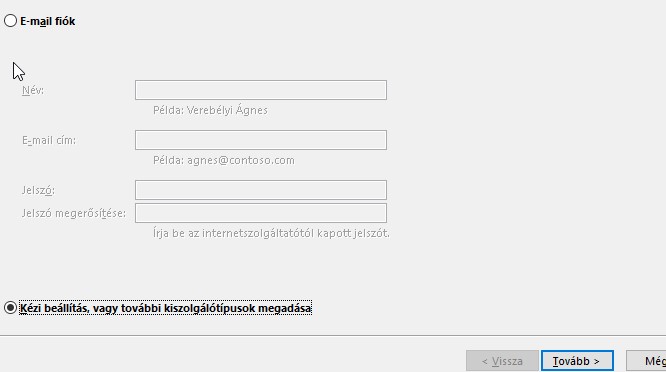
3. A következő fiókban a"POP3 vagy IMAP" opciót kell kiválasztani

4. Ekkor érünk el a fiók definiálásához

Az alábbi értékekre kell figyelnünk:
Név: bármilyen név lehet, amiről azonosítani lehet az email-címet kliensben
Email-cím: a kezelni kívánt teljes email-cím
Fiók Típusa: POP3 vagy IMAP
Bejövő üzenetek kiszolgálója: ajánljuk szerverének nevét megadni (titkosítás nélküli adatok: mail.domain.végződés, pl: mail.valami.hu )
Kimenő üzenetek kiszolgálója: ajánljuk szerverének nevét megadni (titkosítás nélküli adatok: mail.domain.végződés, pl: mail.valami.hu )
Felhasználónév: a kezelni kívánt teljes email-cím
Jelszó: a a kezelni kívánt teljes email-címhez tartozó helyes jelszó
Jelszó tárolása: legyen kiválasztva
Ezen adatok beállítását követően a "További beállítások..." gombra kell kattintani.

5. A felugró ablakon váltsunk a "Kimenő üzenetek kiszolgálója" fülre
majd ott kerüljön kiválasztásra a "A kimenő üzenetekkiszolgálója (SMTP) hitelesítést igényel" opció, valamint a "A bejövővel levelek kiszolgálójával azonos beállítások használata" lehetősége is.

6. Ugyan ezen a kis ablakon, a "Speciális" fülre is rá kell kattintani.
Itt a szerver által kommunikációra használatos portjait szükséges még definiálni.
Az alábbi értékekre kell figyelnünk:
Bejövő szerver (IMAP): 143
Titkosítása: TLS (titkosítás nélküli adatok: titkosítás nélkül is használható portszám)
VAGY
Bejövő szerver (POP3): 110
Titkosítása: TLS (titkosítás nélküli adatok: titkosítás nélkül is használható portszám)
Kimenő szerver (SMTP): 587 (titkosítás nélküli adat: 26 )
Titkosítása: TLS (titkosítás nélküli adatok: titkosítás nélkül is használható portszám)

7. A fenti adatok megadása után az ablak "OK"-al bezárható. Ezt követően a "Tovább" gombra nyomva letesztelhetőek a megadott adatok.

8. Sikeres teszt után az ablak "Bezárás"-sal bezárható, véglegesíthető a fiókfelvétel.

Ekkor majd elvégződik újra a fiókellenőrzés, majd a kliens értesít a sikeres fiókfelvételről.
Figyelmeztetés!
Windows 7 esetén szükség lehet a TLS 1.2 engedélyezésére, mely beállítását IDE KATTINTVA ismerheti meg.
2. Offline munkamenet bekapcsolása
Emailfiókját jelszóváltoztatás esetén érdemes offline-módra kapcsolnia. Ehhez Outlook-ban az adott email-címének "Bejövő" levélmappájára kell kattintania.
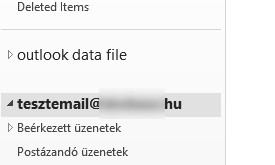
Ezt követően a fenti menüsorban a "Küldés/Fogadás" fülön az "offline mód" opciót kell bekattintani.

3. Jelszó megváltoztatása
Először is a fiókot Offline-ba kell váltani ( Ehhez segítséget ITT talál ), majd a cPanel felületen meg kell adni az új jelszót. Ezt követően a Fájl/Információk opcióban a "Fiókbeállítások"-at kell kiválasztani, azon belül pedig a "Fiókbeállítások" lehetőséget.

A felugró ablakon az "Email" fület kell kiválasztani, majd a listában a módosítandó email-címet. Ekkor lehet a "Javítás"-ra ("Repair"-re)kattintani.

A felugró ablakon megint csak a kézi beállítás lehetőségét kell kiválasztani . Ezt követően pedig csak a jelszómezőt kell átírni az új jelszóra, majd a "Tovább" gombbal elvégezhető az ellenőrzés és jelszómentés. Végezetül a fiókot újra Online-ba kell kapcsolni.
4. Beállítás Windows 7 esetén
Windows 7 esetén szükség lehet a TLS 1.2-es verziójának engedélyezésére, mely beállítását IDE KATTINTVA ismerheti meg.
Windows 7 (SP1) és Microsoft Outlook 2013 esetén a titkosítatlan levélküldést tudjuk garantálni, így ezt is kérjük és ajánljuk beállítani!
A beállítást a fenti lépések szerint kell elvégezni, mindössze a "További beállítások" fülön (5. pont a beállításban) megjelenő egyedi beállításokat kell másképp megadni:
- "Kimenő levelezés kiszolgáló" beállításai esetén NEM kell semmit sem kiválasztani

- Valamint a "Haladó beállítások" alatt TITKOSÍTATLAN adatokat szükséges megadni

Bejövő szerver (IMAP): 143
Titkosítása: NINCS
Bejövő szerver (POP3): 110
Titkosítása: NINCS
Kimenő szerver (SMTP): 26 (az alapértelmezett 25-ös portot az internetszolgáltatók saját levelezés-szolgáltatásukhoz szokták fenntartani)
Titkosítása: NINCS

