1. Lépjen be a Cpanel admin felületre
2. A Cpanel admin felületen belül kattintson az „SSL/TLS” menüpontra, majd a „Tanúsítvány aláírási kérelmek (CSR)” menüpontra.

3. Az itt lévő oldalon szükséges beírnia a csillaggal jelölt adatokat. A domain név esetében javasoljuk www-vel megadni, ekkor a www.domainnév verzióra is érvényes lesz a titkosítás. Ellenkező esetben csak a www nélküli formára lesz igaz! Amennyiben ezt elvégezte a „Generálás” gombra szükséges kattintania.
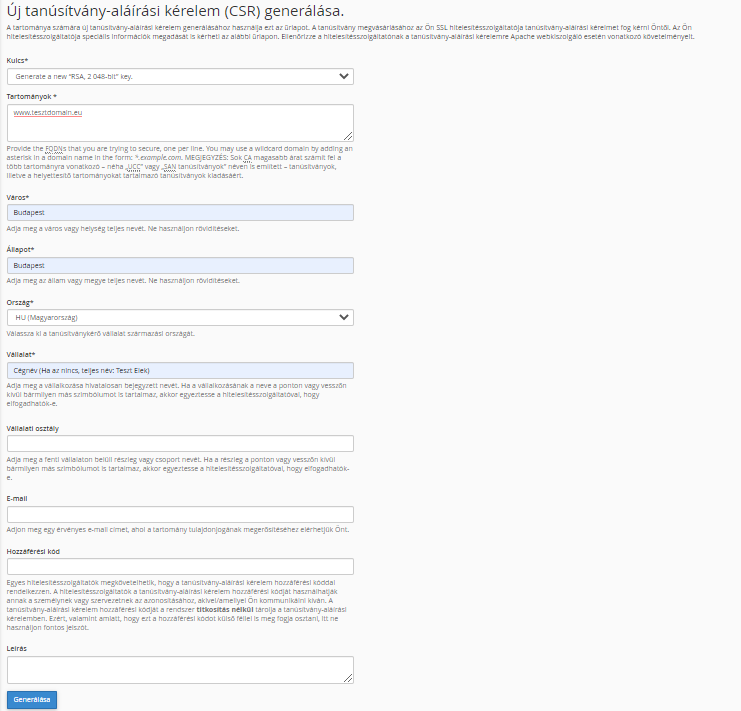
4. Következő oldalon fogja megkapni a generált CSR-t (.csr ), valamint a titkos kulcsot (private key) (.key).

5. Ezek után az SSL/TLS menüponton belül az SSL-tanúsítvány-aláírási kérelem menüpontban tudja később megtekinteni és szerkeszteni a kapott certeket/kulcsokat

6. Ez után nyissa meg a linket, amit emailben küldtünk Önnek, ez lesz az aktivációs link. Amennyiben nem rendelkezik ilyennel, abban az esetben vegye fel ügyfélszolgálatunkkal a kapcsolatot és elküldjük Önnek emailben!
7. A link megnyitása után itt másolja be a CSR-t, majd a kép alapján töltse ki, hogy milyen autentikációt szeretne. Emailes hitelesítés esetében szükséges, hogy az e-mail cím elérhető legyen, mert oda fog érkezni a Cert, amire szükség lesz a telepítéshez.

8. Server-type szekciónál a „Cpanel/WHM” típust szükséges választani.
Amennyiben mindent kitöltött, kattintson a „Continue” gombra
9. A következő oldalon ellenőrizze ismét a megadott adatokat, valamint jelölje ki, hogy mely email címre szeretné kérni a megerősítő emailt. Fontos, hogy amennyiben nem létezik a felkínált email címek egyike sem, abban az esetben első körben azt hozza létre!
10. Következő oldalon az adminisztrátor és a technikai kapcsolattartót szükséges megadni, minden kötelező mezőt töltsön ki!
11. Ezek után már csak a szerződési feltételeket szükséges elfogadnia, majd a „Continue” gombra kattintva várni, amíg a folyamat végbe megy.
FONTOS: Kérem addig ne kattintson el innen, amíg le nem zárult a folyamat, ez több időt is igénybe vehet.
Amennyiben sikeresen lezárult a folyamat, abban az esetben a kijelölt email címére hamarosan megérkezik a generált cert, amit a telepítési útmutató alapján szükséges a Cpanel felületen telepítenie!
A telepítési útmutatót az alábbi linken keresztül tudja elérni:
https SSL tanúsítvány telepítése Cpanel admin felületen

