A beállítást Windows 10-es környezetben végeztük el.
A levelezőkliens megnyitását követően az alábbi lépéseket kell megtennünk:
A leírásban található lépések:
1. Emailkliens beállítása
1. Fájl/Fiók hozzáadása opció

2. A felugró ablakban megadjuk a beállítani kívánt e-mail fiók nevét, illetve a Speciális beállítások melletti nyílra kattintva a „Manuálisan állítom be a fiókomat” opciót kijelöljük.

3. Megadjuk, hogy POP3-al, vagy IMAP-al szeretnénk beállítani az adott fiókot.

4. Itt lesz szükséges megadni a további beállításokat

Az alábbi értékekre kell figyelnünk:
Beérkező levelek esetében
Kiszolgáló: ajánljuk szerverének nevét megadni (titkosítás nélküli adatok: mail.domain.végződés, pl: mail.valami.hu )
Port: IMAP: 143 vagy POP3: 110
Titkosítási mód: STARTTLS
A „Biztonságos jelszó-hitelesítés megkövetelése a bejelentkezéshez” lehetőség legyen bepipálva.
Kimenő levelek esetében
Kiszolgáló: ajánljuk szerverének nevét megadni (titkosítás nélküli adatok: mail.domain.végződés, pl: mail.valami.hu )
Port: 587
Titkosítási mód: STARTTLS
A „Biztonságos jelszó-hitelesítés megkövetelése a bejelentkezéshez” lehetőség legyen bepipálva.
5. E-mail fiók jelszavát adjuk meg

6. Sikeres teszt után az alábbi értesítéssel kell találkoznia, ami által az e-mail fiók hozzáadásra került. A „Kész” ikonra kattintva már használatba is tudja azt venni.

Figyelmeztetés!
Windows 7 esetén szükség lehet a TLS 1.2 engedélyezésére, mely beállítását IDE KATTINTVA ismerheti meg.
A Windows 7 rendszere az új Office Outlook 365 szolgáltatással kompatibilitási problémák miatt nem tud együttműködni.
2. Offline munkamenet bekapcsolása
Email fiókját jelszóváltoztatás esetén érdemes offline-módra kapcsolnia. Ehhez O365-ben az adott e-mail címének ”Bejövő” levélmappájára kell kattintania.
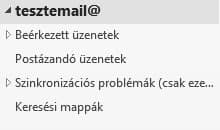
Ezt követően a fenti menüsorban a "Küldés/Fogadás" fülön az "offline mód" opciót kell bekattintani.

3. Jelszó megváltoztatása
Először is a fiókot Offline-ba kell váltani ( Ehhez segítséget ITT talál ), majd a cPanel felületen meg kell adni az új jelszót. Ezt követően a Fájl/Információk opcióban a "Fiókbeállítások"-at kell kiválasztani, azon belül pedig a "Fiókbeállítások" lehetőséget.
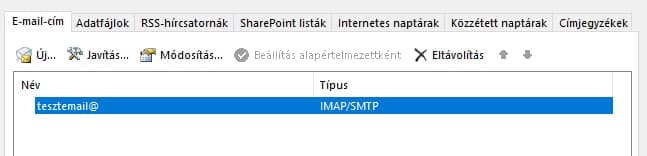
A felugró ablakon az "Email" fület kell kiválasztani, majd a listában a módosítandó email-címet. Ekkor lehet a "Javítás"-ra ("Repair"-re)kattintani.
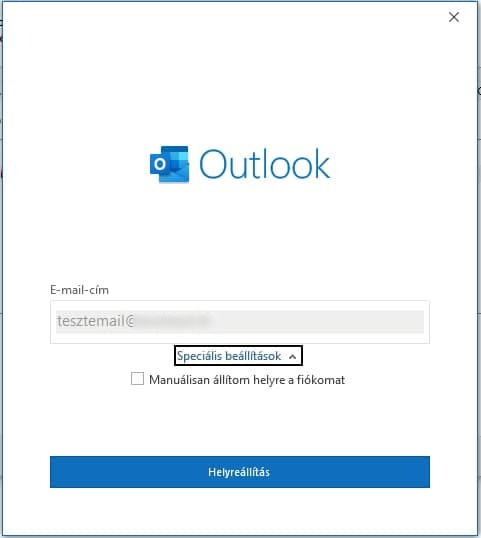
A felugró ablakon megint csak a kézi beállítás lehetőségét kell kiválasztani . Ezt követően pedig csak a jelszómezőt kell átírni az új jelszóra, majd a "Tovább" gombbal elvégezhető az ellenőrzés és jelszómentés. Végezetül a fiókot újra Online-ba kell kapcsolni.

